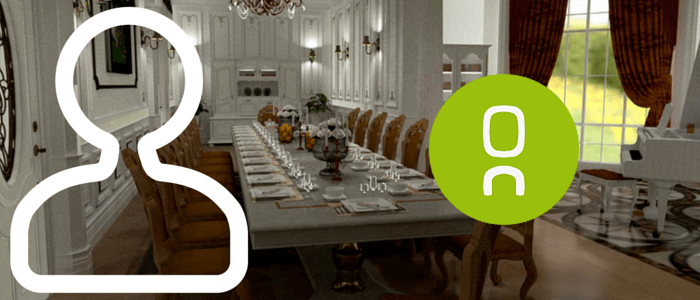 Learn navigation and key commands for the OneRender 3d layout and rendering platform.
Learn navigation and key commands for the OneRender 3d layout and rendering platform.
Show UI Shortcuts & Gestures
Much like working with any new 3D scene based application, a big blank project can be daunting. You work with a OneRender project in a web browser tab, and you upload your project content (model geometry, textures) to the OneRender cloud server. Like other 3d scene based applications, you can use your mouse (or other input device) to navigate and shortcut keys to access different functions.
Fortunately, OneRender has a handy Shortcuts pop up dialog you can access at any time, without leaving your current, open project.
How to Show the Shortcuts Dialog
OneRender is both gesture and menu driven – much like your favorite desktop application. Locate the OneRender menu at the bottom left corner of the Project Window.
Menu OneRender > Help > Shortcuts
This displays basic account information. If you need to make changes to your, then click the My Account button to open the My Account page in a new browser tab.
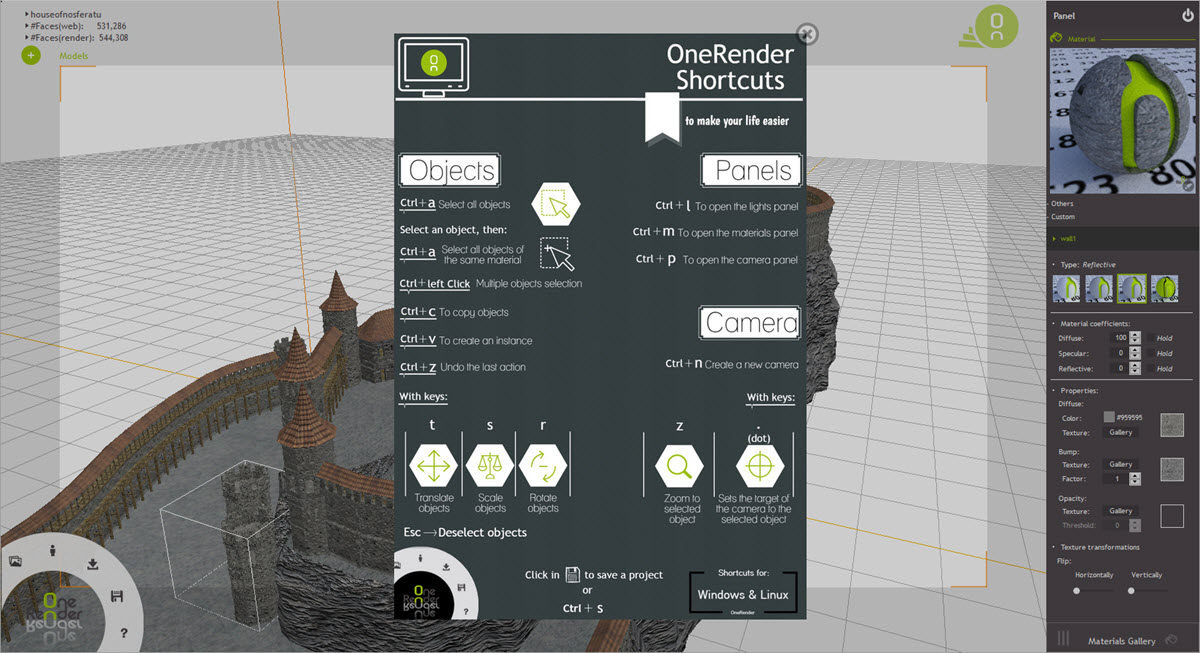 To make the Shortcuts dialog go away, just click anywhere else.
To make the Shortcuts dialog go away, just click anywhere else.
Mac OS X Users: Yes, the command keys and gestures work for you just like Windows and Linux users.
What is OneRender?
OneRender is a new and interesting 3D art and animation platform. You get a competent 3d scene layout tool, that has most of what you expect in a 3d application. But you also get a cloud based rendering system that lets you move the rendering off your computer or network – it is completely different from a render farm though.
I use OneRender much like I also use Bentley System’s (previously e-on software) Vue – for the final step in 3d workflow. Models originate in other applications such as Autodesk 3D Studio MAX, Blender or even Smith Micro Poser (a fantastic tool for setting up complex characters).